Use the Block Editor command to create and edit advanced blocks using parameters, actions, and visibility states. Use the Edit Attributes (Single) command to edit the value, text settings, and properties of each attribute in a block reference.

Improved performance when using the OpenGL ES graphics device and panning and zooming drawings containing 3D solids. Increase the displayed list of recently used files up to 50 files. Right-click a drawing file tab to quickly access window tools. Click and drag the border of a model space viewport to resize it. Toggle the display of the printable area boundary in paper space


Export three-dimensional architecture models to an .ifc file (BIM interoperability file from buildingSMART International) – now you can specify either the IFC4 or IFC4x3 schema.
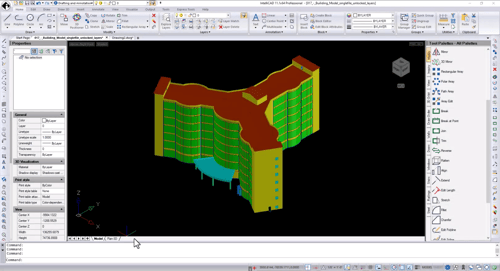
.png?width=500&height=270&name=groups(3).png)
For IntelliCAD versions that support editing and creation of .dgn files in their native format:
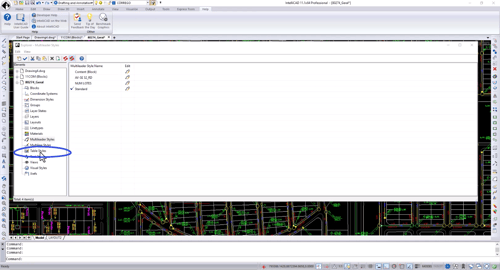
IntelliCAD 12 provides several new performance enhancements:
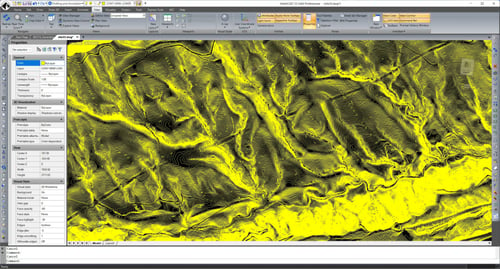
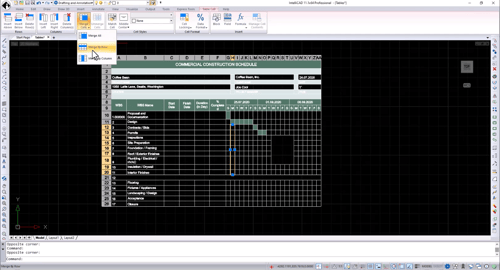
It's now easier and more efficient when printing and publishing from IntelliCAD 12. Quickly import page setups from other drawings. Efficiently use presets when publishing or exporting to .pdf files. When publishing or exporting solid fill hatches to .pdf files, choose the Polygon option to generate an outer loop by the vectorizer using polygons and then fill it with the appropriate color. When using the Publish command, manage layer states by choosing Layer States Manager in the Layer States column.

Specify section display settings to enhance your dynamic visualization experience when manipulating section planes.
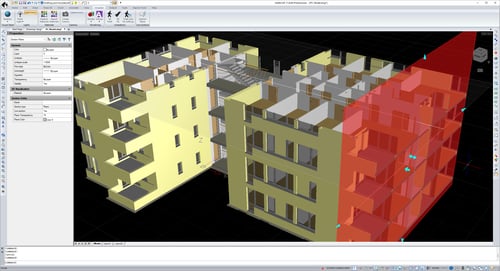
STEP and IGES import now support two entity types:


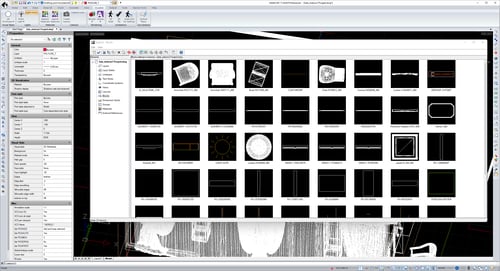
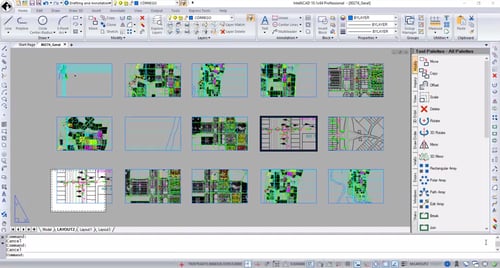

The selection glow effected has been enhanced to display selected objects with a thicker line width and lighter color. The OpenGL ES graphics device is required.

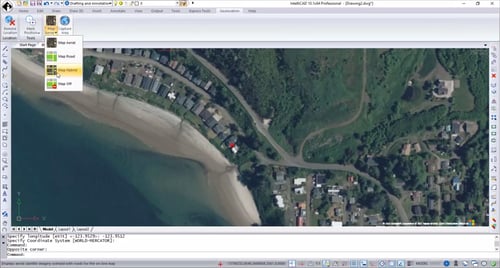
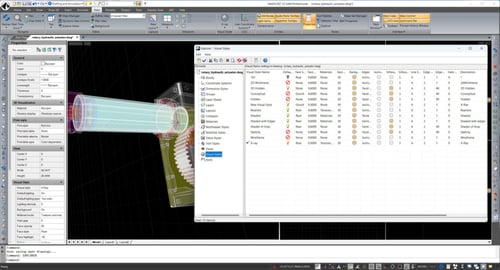
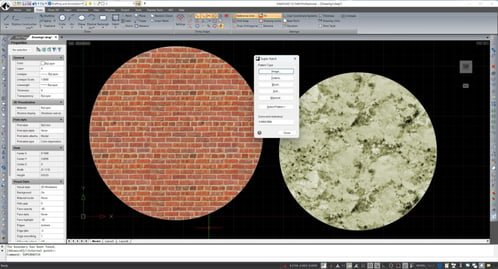
For IntelliCAD versions that support working with BIM files:
.png?width=500&height=235&name=sheet-set(2).png)

IntelliCAD Technology Consortium
10260 SW Greenburg Road, Suite 400
Portland, Oregon 97223
Call us: 1-503-293-7655
Fax: 1-503-293-7657
Email: press@intellicad.org